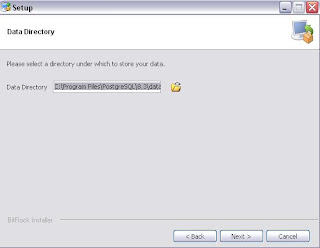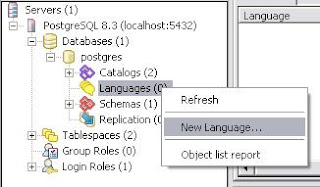Advantage:
It’s totally automated installation for a mass of computers. Just imagine that you have 250 or more workstations or you have 100 servers in production. Of course, you don’t want to install OS one by one for each machine. Instead, you should use automated installation.
You may say that we use virtualization software such as KVM, VMWare, VirtualBox or etc... and we can clone servers easily. But this is not true in mass installation because of following reasons:
- In most virtualization software, you have to turn off the VM in order to clone it and it’s not possible in production environment
- If you clone a VM, you have to configure Mac address, ip address, hostname, all network setting of cloned VM and also customize other configurations manually
- You don’t have a menu with different flavour of OS to select to install. Automated installation has ability of creation a menu with different OS and changing the default selection. This gives you flexibility of installation for different OS, but clone cannot do this.
Automated Installation Process:
- Setup TFTP and PXE server
- Setup DHCP server
- Setup FTP server
- Setup Kickstart file
Setup TFTP and PXE server:
- Login as root: su –
- Install TFTP service: yum install tftp-server
- Run vi /etc/xinetd.d/tftp command and change disable to 'no' disable = no
- Start xinetd service: service xinetd start
- Set xinetd service to start after booting server: chkconfig xinetd on
- Install syslinux, it’s a boot loader: yum install syslinux
- Copy the following files from syslinux directory to the TFTP directory:
cp /usr/share/syslinux/menu.c32 /var/lib/tftpboot/
cp /usr/share/syslinux/memdisk /var/lib/tftpboot/
cp /usr/share/syslinux/mboot.c32 /var/lib/tftpboot/
cp /usr/share/syslinux/chain.c32 /var/lib/tftpboot/
8. Create the directory for your PXE menus: mkdir /var/lib/tftpboot/pxelinux.cfg
9. Create a directory for each pxeboot image:
mkdir –p /var/lib/tftpboot/images/centos/x86_64/6.3
mkdir –p /var/lib/tftpboot/images/centos/i386/6.3
10. Download CentOS 6.x DVD1 from CentOS website
11. Insert CentOS DVD or mount ISO file to /media directory
12. Copy vmlinuz and initrd.img from /images/pxeboot/ directory on "DVD 1" to appropriate release/arch directory like this:
cp /media/CentOS_6.3_Final/images/pxeboot/initrd.img /var/lib/tftpboot/images/centos/x86_64/6.3
cp /media/CentOS_6.3_Final/images/pxeboot/vmlinuz /var/lib/tftpboot/images/centos/x86_64/6.3
13. Install DHCP server: yum install dhcp
14. Configure DHCP: vi /etc/dhcp/dhcpd.conf
add the following lines to dhcpd.conf and change the ip addresses and domain name accordingly:
option domain-name "taraghi.com";
option domain-name-servers khosro.taraghi.com;
default-lease-time 600;
max-lease-time 7200;
authoritative;
#################The followings are mandatory to be able to boot from PXE ############
allow booting;
allow bootp;
option option-128 code 128 = string;
option option-129 code 129 = text;
next-server 10.0.0.150;
filename "/pxelinux.0";
######################################
subnet 10.0.0.0 netmask 255.255.255.0 {
range dynamic-bootp 10.0.0.151 10.0.0.254;
option broadcast-address 10.0.0.255;
option routers 10.0.0.1;
}
As you can see here the ip address range is 10.0.0.151-10.0.0.254 and TFTP/PXE/DHCP server has static ip address of 10.0.0.150
15. Restart DHCP service: service dhcp restart
16. Set dhcpd service to start after booting server: chkconfig dhcpd on
17. Adjust firewall setting, run the following commands:
iptables -A INPUT –p udp --dport 67 -j ACCEPT
iptables -A INPUT –p udp --dport 68 -j ACCEPT
18. Creating a menu for OS selection and setting default OS selection after loading PXE:
vi /var/lib/tftpboot/pxelinux.cfg/default
now, add the following lines to /var/lib/tftpboot/pxelinux.cfg/default
default menu.c32
prompt 0
timeout 30
MENU TITLE PXE Menu
LABEL CentsOS 6.3 x86_64
MENU LABEL CentOS 6.3 x86_64
KERNEL images/centos/x86_64/6.3/ vmlinuz
APPEND initrd=images/centos/x86_64/6.3/initrd.img ks=ftp://10.0.0.153/pub/ks.cfg ramdisk_size=100000
If you have more images, you can also add those images above. Also, 10.0.0.153 is ftp server which contains kickstart file.
Setup FTP server:
- Login to FTP server as root: su-
- Install FTP server: yum install vsftpd
- Insert DVD1 installation of CentOS 6.3 or mount the ISO file to /media
- Copy installation files to FTP public directory:
don’t forget dot “.”, it will copy hidden files as well
5. Create an empty kickstart file in public directory:
touch /var/ftp/pub/ks.cfg
6. Set seliunx for /var/ftp/pub directory
chcon -R -t public_content_t /var/ftp/
7. Set up firewall:
iptables -A INPUT -p tcp -m state --state NEW --dport 21 -j ACCEPT
8. Save firewall setting:
/etc/init.d/iptables save
9. Start FTP service:
service vsftpd restart
10. Set vsftpd to start after rebooting server:
chkconfig vsftpd on
Setup Kickstart file:
Edit ks.cfg: vi /var/ftp/pub/ks.cfgAdd following lines to this file. I explain them with comments:
#It starts the installation process
Install
#configure a connection to a FTP server to locate installation files
url --url ftp://10.0.0.153/pub/
#setup language and keyboard
lang en_US.UTF-8
keyboard us
#Get network info from DHCP server
network --device eth0 bootproto dhcp
#setup encrypted root password, you can take out the encrypted password from /etc/shadow file
rootpw --iscrypted $6$NF6F/Yng442eA8oL$c/sHM
#setup firewall and open ssh port 22
firewall --service=ssh
#sets up the Shadow Password Suite
#(--enableshadow), the SHA 512 bit encryption algorithm for password encryption
#(--passalgo=sha512), and authentication with any existing fingerprint reader.
authconfig --enableshadow --passalgo=sha512 --enablefingerprint
#The selinux directive can be set to --enforcing, --permissive, or --disabled
selinux --enforcing
#setup timezone
timezone America/Toronto
#The default bootloader is GRUB. It should normally be installed on the Master
#Boot Record (MBR) of a hard drive. You can include a --driveorder switch to specify
#the drive with the bootloader and an --append switch to specify commands for
#the kernel.
bootloader --location=mbr --driveorder=sda --append=”crashkernel=auto rhgb quiet”
#Clear the Master Boot Record
zerombr yes
#This directive clears all volumes on the sda hard drive. If it hasn’t been used before,
#--initlabel initializes that drive.
clearpart --all --drives=sda --initlabel
#Changes are required in the partition (part) directives that follow.
part /boot --fstype=ext4 --size=500
part / --fstype=ext4 --size=27500
part swap --size=1000
part /home --fstype=ext4 --size=1000
#reboot machine
reboot
#skip answers to the First Boot process
firstboot --disable
%packages
# This is the actual package install section. The
# resolvedeps option allows you to make mistakes and
# have anaconda sort it out for you, i.e. resolving
# package dependencies.
@ Base
@ Development Tools
mc
wget
#If you want to switch to GUI mode, you have to install the following packages
@ basic-desktop
@ desktop-platform
@ x11
@ fonts
%end
%post
#Adding a user, in this case”khosro”
useradd -m khosro
#Set password for user “khosro”
echo Khosropass123 | passwd --stdin khosro
#expire the password and force the user to enter the new password after first login
passwd -e khosro
#Turn on the GUI mode, if you want to
sed -i 's/id:3:initdefault:/id:5:initdefault:/g' /etc/inittab
And that’s all. As soon as you turn on computer, you machine will go to Automated Installation mode without any user intervention.